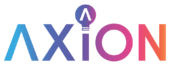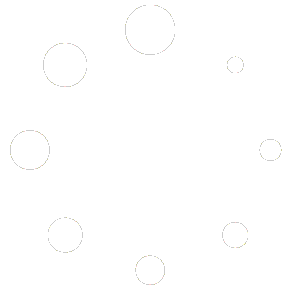Axion Kiosk App Launcher

The Axion Kiosk App Launcher software is an add on feature for our PoE and Wi-Fi enabled Touch Panels. The primary purpose of this software is to lock down the Android Operating System so that it only launches a single App upon boot and keeps it active. In this mode, the user will not be able to access OS settings or other Apps. Even if the App crashes for some reason, it will automatically be restarted.
But wait, there’s more! Additional features using this add-on include:
- Kiosk Mode – Lockdown the device to a single app and prevent the user from accessing other apps, settings, or buttons:
- Set Kiosk Mode PIN needed to exit this app.
- Select the App to use in Kiosk Mode
- Optionally wait for boot to be completed before launching
- Test Mode allows you to try out your settings and exits Kiosk mode after 60 seconds. Helpful in case you accidentally for the PIN
- Disable status bar
- Disable volume buttons
- Limit the volume level
- Disable the power button
- Disable other apps (we recommend you do not enable this in case the app you’re using needs to launch or open another app). If you do, it is recommended you whitelist the Apps which are ok.
- Whitelist other Apps
- Customized screensaver – Play a set of files, pictures, or even use another App as the screensaver.
- Set the brightness when in screensaver mode
- Set fade in/out duration and image scaling
- Alternatively, select which App to use for a screensaver. Great when paired with a Play Store screensaver like clocks, fireplace, photo albums, etc.
- Proximity sensor – On the 8″ touch panel which features a camera, this software can use that camera to detect when someone is walking up to the device.
- Custom sensitivity settings allow you to really dial in the performance.
- It also includes face detection so that it will only turn off when it sees someone about to interact with the touch screen.
- Turn off the screen in darkness optionally along with that threshold.
- Turn screen back on or exit screensaver when motion is detected.
- View Device Info – Relevant data is easily viewable including IP address, MAC address, Screen Brightness, Foreground App running, Memory and Storage free/total.
- Device Management – Settings allowing you to change the Screen Brightness, whether to keep the screen on all the time, turn off the screen after so much time, volume settings, and launching kiosk mode upon boot.
- App Management – View a list of all installed apps and optionally uninstall, kill, or clear that app’s data. You can even install new APKs from the web interface!
- Remote Administration – Enable the remote admin option and manage almost every aspect of the touch panel on the local network. Simply browse to the IP address of the touch panel on port 2424 and a full local UI is presented. EG: http://192.168.1.52:2424/.
- Admin Actions – Execute a number of different commands on the touch panel from the remote administration page including:
- Install APKs
- Show pop up messages
- Turn screen off
- Start screensaver
- Unlock the Kiosk
- Restart the Kiosk App
- Lock, Wipe or Reboot the device
Below are just some of the settings and actions you can take.