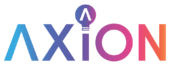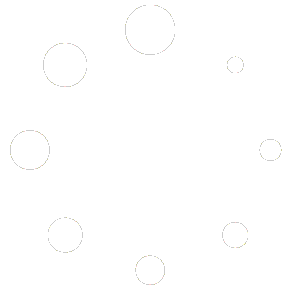Adding Wi-Fi Support to the Axion PoE DMX Controller
- Download the latest PoE Controller firmware from the Axion Lighting Resources page.
- Extract the .bin file from the download and save it to your computer in a location you will remember.
- Plug your “A-100-DMX-CTRL-P” Axion DMX Controller into the network using a PoE injector or PoE network switch.
- Locate the IP address of your DMX controller. This can be done by looking at your router’s DHCP lease table, using a free utility like Angry IP Scanner, or other mechanism.
- Access the local UI using the IP address in a browser. EG: http://192.168.1.196
- The default username is blank (aka nothing), and default password is “password”. It is recommended you change the password at some point for better security.
- Navigate to the “Upgrade” tab:

- Click the “Choose File” button and select the .bin file you saved to your computer in step 2.
- Click the blue “Upload” button. Once the upload is finished you will receive this message:

- Once completed, wait the full 2 minutes and then refresh the page. If the Controller has been given a different IP address, you will need to update the URL in your browser.
- If the upgrade was successful, your controller should now be on version 1.5.0 or higher.
Configuring Wireless on the Axion PoE DMX Controller
- Verify you have connected the PoE DMX Controller using a PoE injector or PoE enabled network switch and are able to find its IP address.
- Using a browser, access the Local UI of the PoE DMX controller. EG: http://192.168.1.125
- Verify you are on firmware 1.5.0 or higher:

- Click on the “Config” tab and select the “Enable WiFi” checkbox:

- Click on the grey “Scan” button to find Wi-Fi networks.
- Once the “Found APs” message appears in the small box, click the drop down and select your network.
- Enter the wireless network password in the “Password” field and click the blue “Save” button.
- You will then receive a green success message:

- At this point when the unit is not connected via wired network, it will automatically attempt to connect wirelessly when powered on.
- We recommend using a standard PoE injector such as this one to power the DMX Controller for Wi-Fi. Simply connect a network cable to the PoE Output connection on the injector to the PoE input on the Controller.
- NOTE: When using via wireless, the “Status” LED will be off. Only the power LED will be on/red.